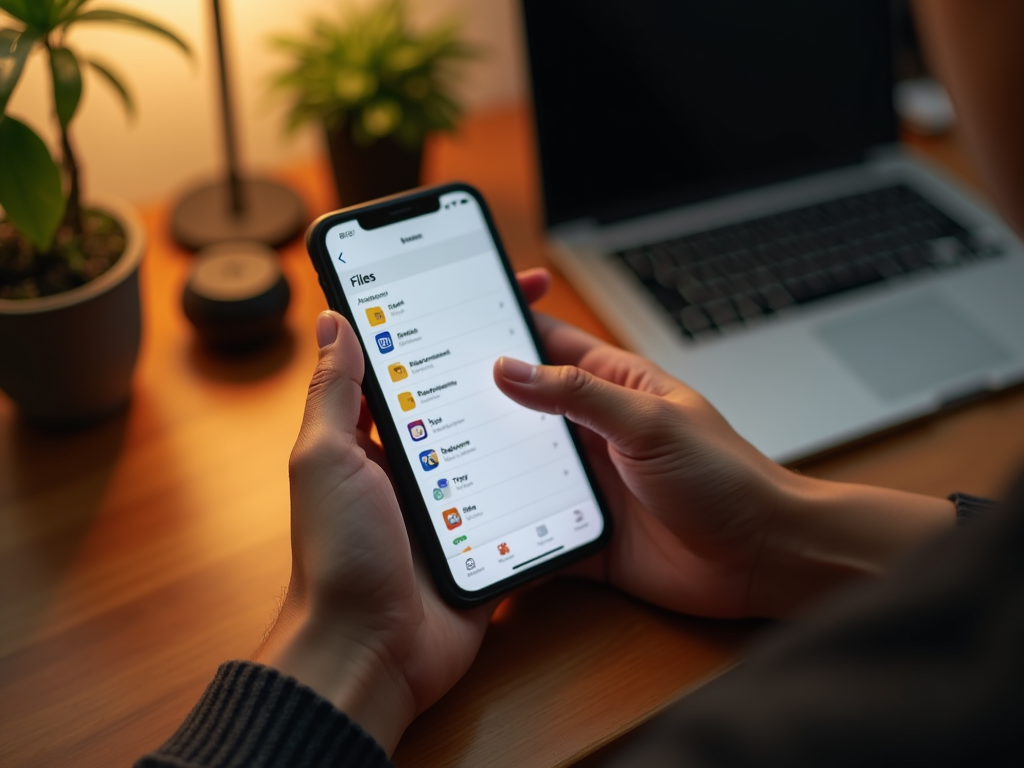Управление файловыми системами на iPhone может показаться сложным, но благодаря встроенным функциям Apple это стало более доступным и интуитивно понятным. Пользователи могут легко организовать, перемещать и удалять файлы, а также синхронизировать данные между устройствами. В этой статье мы рассмотрим, как настроить и использовать различные функции для управления файловыми системами на iPhone.
1. Настройка приложения “Файлы”

Первым шагом к эффективному управлению файлами на вашем iPhone является настройка приложения “Файлы”. Эта запись позволяет вам легко находить и организовывать документы, фотографии и другие медиафайлы. Для начала откройте приложение “Файлы”, которое предустановлено на вашем устройстве. Если вы не видите его на главном экране, воспользуйтесь поиском.
После открытия приложения, вам предложат различные источники хранения, такие как iCloud Drive, Google Диск, Dropbox и другие. Чтобы подключить дополнительные источники хранения, выполните следующие действия:
- Нажмите на “Обзор” в нижней части экрана.
- Выберите “Изменить” в верхнем углу.
- Добавьте нужные вам сервисы, следуя инструкциям на экране.
Теперь вы сможете управлять файлами из различных источников в одном месте. Приложение “Файлы” также позволяет создавать папки для организации документов и имеет встроенный поиск.
2. Основные функции управления файлами

Приложение “Файлы” предлагает несколько ключевых функций для управления контентом на вашем iPhone. Вы можете перемещать, копировать, удалять и организовывать файлы. Для этого достаточно выполнить несколько простых действий:
- Перемещение: Нажмите и удерживайте файл, выберите “Переместить”, а затем укажите местоположение.
- Копирование: Удерживайте файл, выберите “Копировать”, затем перейдите в нужное место, нажмите “Вставить”.
- Удаление: Нажмите и удерживайте файл, выберите “Удалить” для удаления файла.
Кроме того, приложение поддерживает возможность поделиться файлами с другими через почту или мессенджеры. Для этого вам нужно выбрать файл, затем нажать на кнопку “Поделиться” и выбрать нужный способ отправки.
3. Использование iCloud для синхронизации файлов
iCloud — это облачный сервис от Apple, который позволяет хранить файлы и синхронизировать их между всеми вашими устройствами. Чтобы активировать iCloud для приложения “Файлы”, выполните следующие действия: зайдите в Настройки, нажмите на ваше имя в верхней части экрана и выберите “iCloud”. Включите “iCloud Drive”, чтобы автоматически синхронизировать файлы с вашим устройством.
Теперь файлы, добавленные в iCloud Drive, будут доступны на всех устройствах, подключенных к вашему Apple ID. Это позволяет вам без труда получать доступ к документам с iPhone, iPad и Mac. К тому же, iCloud предлагает систему резервного копирования, что защищает ваши важные данные.
AirDrop — это удобный способ обмена файлами между устройствами Apple без необходимости использования интернета или USB-кабелей. Чтобы использовать AirDrop, убедитесь, что функция включена на обоих устройствах:
- Зайдите в “Настройки”.
- Выберите “Основные”, а затем “AirDrop”.
- Выберите опцию “Всё” или “Только контакты” в зависимости от ваших предпочтений.
Чтобы отправить файл через AirDrop, выберите его в приложении “Файлы”, нажмите на кнопку “Поделиться”, выберите контакт и ожидайте, пока собеседник примет ваш файл. Таким образом, вы сможете быстро и легко делиться документами, фотографиями и другими файлами напрямую с друзьями и коллегами.
Итог
Настройка и использование функций для управления файловыми системами на iPhone не требует специальных знаний. С помощью приложения “Файлы” вы можете легко организовывать и управлять своими данными, синхронизировать их с iCloud и обмениваться файлами между устройствами через AirDrop. Эти функции делают работу с документами более удобной и эффективной, что особенно важно в наше время, когда информация играет ключевую роль.
Часто задаваемые вопросы
1. Как найти удаленные файлы на iPhone?
К сожалению, файлы, стертые из приложения “Файлы”, не могут быть восстановлены. Однако, если у вас настроено резервное копирование в iCloud, вы можете восстановить удаленные данные из резервной копии.
2. Могу ли я распечатать файлы с iPhone?
Да, вы можете распечатать файлы прямо с iPhone, если у вас есть совместимый принтер и установленное приложение для работы с принтами.
3. Как добавить себе доступ к общим файлам?
Вы можете попросить владельца файла поделиться им с вами через функцию “Поделиться”, выбрав ваш Apple ID в списке доступных для обмена.
4. Возможно ли защищенное хранение файлов на iPhone?
Да, вы можете использовать приложение “Заметки” для хранения конфиденциальных документов и защищать его паролем для повышения безопасности.
5. Как встроить дополнительные облачные сервисы в приложение “Файлы”?
Откройте приложение “Файлы”, нажмите “Обзор”, затем “Изменить”. Выберите дополнительные облачные сервисы и следуйте инструкциям для установки.